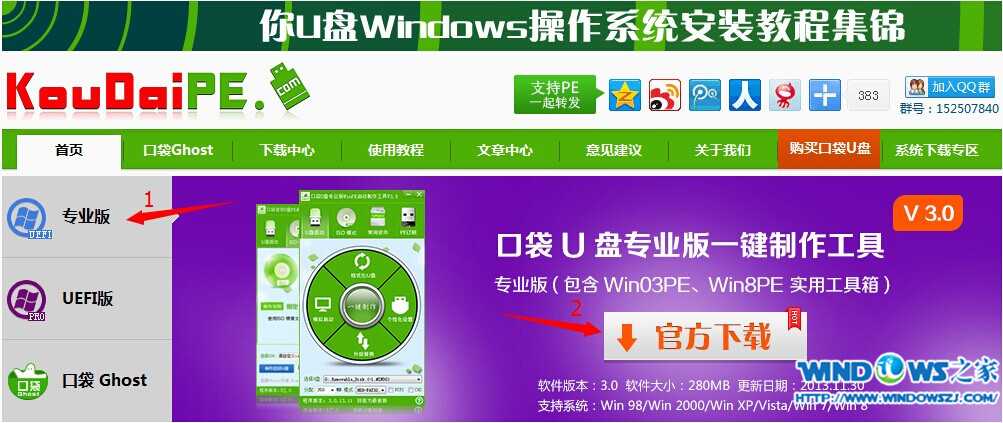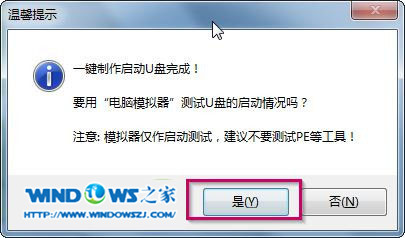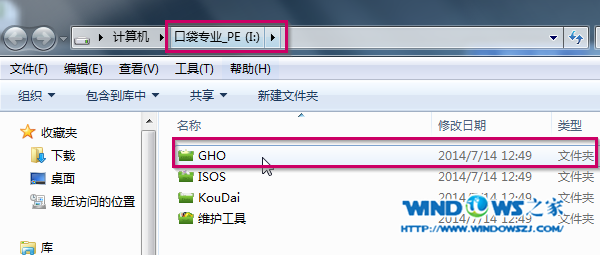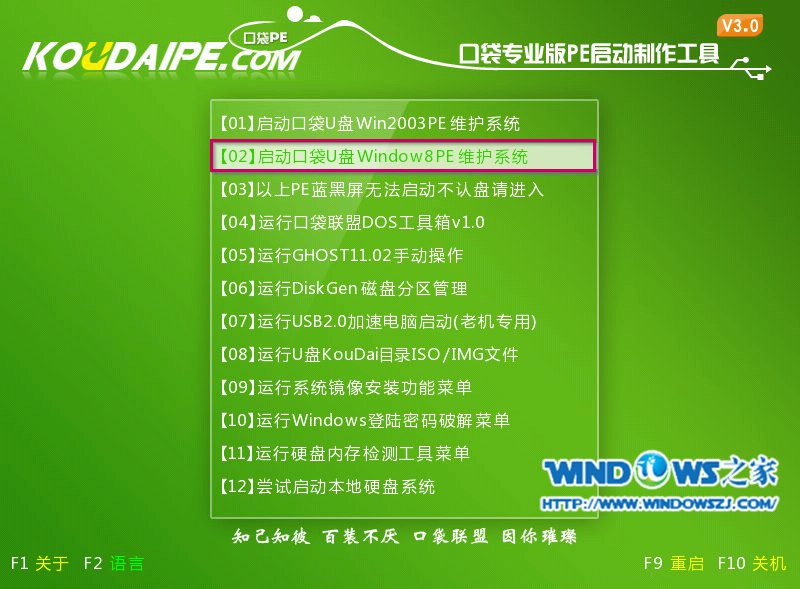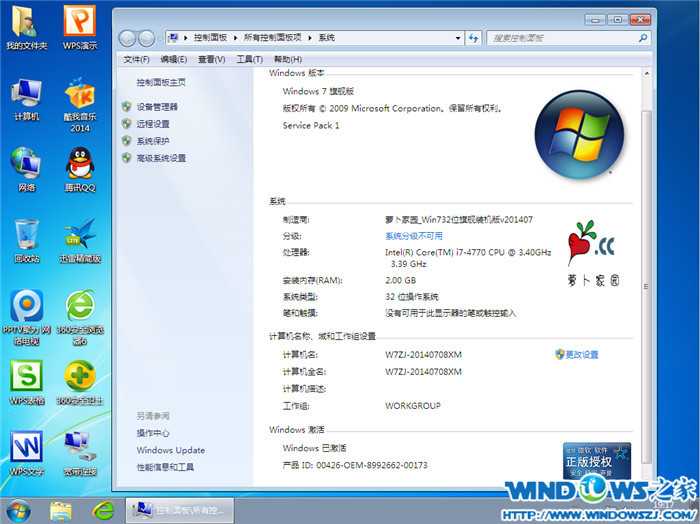不难发明,岂论是新机必要装体系、电脑堕落无法启动必要从头安装体系,照旧电脑运行过于迟钝必要重装体系,广泛都是选择U盘装体系的要领。那么怎样用U盘装体系呢?有了萝卜故里win7 32位体系的镜像文件又该怎样用U盘举办体系安装呢?为此,小编编写了这篇U盘装体系|萝卜故里win7体系安装教程。 www.upan.cc
前期筹备
1.不少于4.5G容量的U盘。 www.upan.cc
2.要安装的后缀为.GHO的镜像文件。
此处小编行使的是Windows之家的萝卜故里_Ghost_Win7 32位7月自动激活2014旗舰装机版,解压后获得的WIN7.GHO 镜像文件。更多Windows7体系下载
口袋U盘专业版一键建造器材安装 www.upan.cc
1.到口袋PE官网下载“口袋U盘专业版一键建造器材”,如图1所示:
图1
2.双击打开下载好的安装措施,凭证提醒举办安装即可。
U盘启动盘建造进程 www.upan.cc
1.安装完成后→将U盘插入电脑USB接口上→双击打开桌面上的“KouDaiPE.exe”图标,如图2所示:
图2 U盘之家
2.若凭证第一步的指示次序操纵,则“选择U盘”处,会自行添补你的U盘盘符→点击名为“一键建造”的圆形按钮,如图3所示:
图3 www.upan.cc
3.在“温馨提醒”界面选择“确定”,如图4所示: U盘之家
图4
4.确定后可以看到,U盘正在举办名目化,如图5所示: 优盘之家
图5
5.建造完成后,将会呈现“一键建造启动U盘完成”的温馨提醒,点击“是”即可,如图6所示: www.upan.cc
图6
6.将要举办体系安装的WIN7.GHO选中并拷贝到U盘启动盘的GHO文件夹下,(因为WIN7.GHO镜像文件较大,为了镌汰时刻,可以操作FastCopy实现数据快速拷贝)如图7所示: U盘之家
图7
BIOS配置U盘为第一启动项 U盘之家
1.将U盘启动盘插在USB接口上,重启启动计较机。
2.电脑开机之前按DEL键(也也许是其他启动热键)进入BIOS,配置U盘为第一启动项。一样平常都是在BOOT栏目下,一样平常有USB和U盘的牌子的,就是了。
3.选中后按下F10生涯并退出。(以BIOS界面提醒为准)
体系安装步调
1.配置完成后→电脑自行重启→进入PE U盘装体系器材启动界面,选择第二项“启动口袋U盘Window8PE维护体系”→按下回车键,如图8所示: www.upan.cc
图8 www.upan.cc
2.接着会呈现进入Window8PE的启动界面,如图9所示:
图9
3.守候数秒,进入Window8PE体系界面,选择桌面上的“口袋Ghost”图标,双击打开,如图10所示: U盘之家
图10 优盘之家
4.在新弹出的界面中,所有默认即可,并点击“确定”,(若映像文件没有路径,则可以点击“更多”来获取路径选择)如图11所示:
图11
5.在呈现的提醒界面中,选择“是”,顿时用Ghost32举办还原,如图12所示: www.upan.cc
图12 优盘之家
6.在呈现的历程指示器界面中,可以清晰的相识自动还原操纵的完成环境,如图13所示:
图13 优盘之家
7.自动还原操纵竣事后,就会呈现“还原已完成,10秒后自动重启计较机”的信息提醒界面,默认即可,如图14所示:
图14 U盘之家
8.接下来就进入了自动安装体系措施,小编截取几个典范的图像,给以参考,如图15-16所示: 优盘之家
图16 www.upan.cc
9.当呈现如图17界面时,就声名萝卜故里win7体系安装完成。
以上就是U盘装体系,萝卜故里win7体系安装教程的所有内容
U盘装系统|萝卜故里win7系统安装教程:http://www.upan.cc/boot/ZhuangXiTong/6789.html