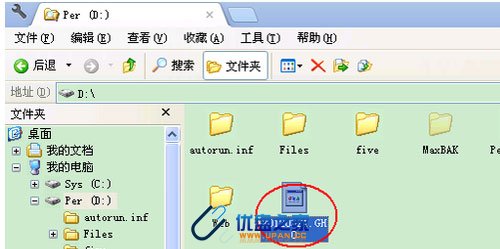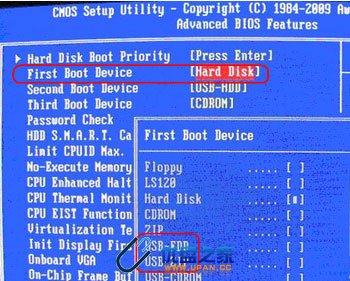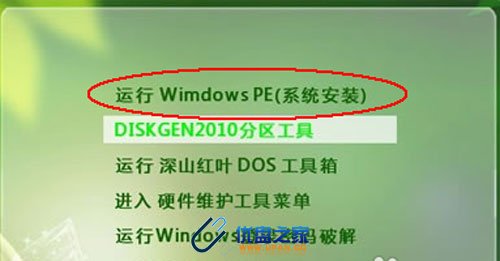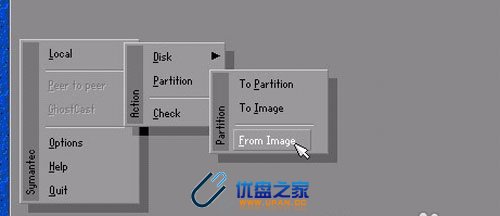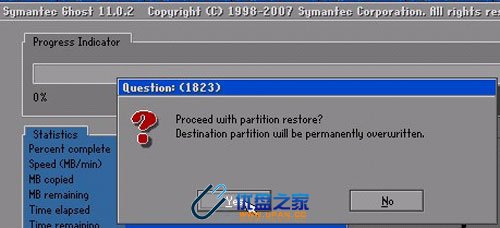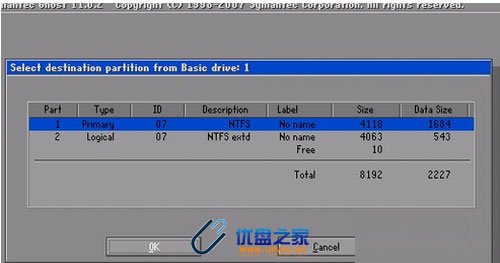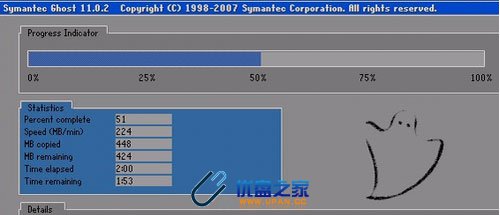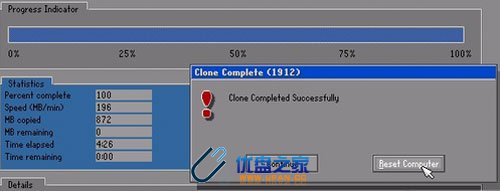U盘重装系统的图文教程
现今,在一些新上市的电脑笔记本中很少有带光驱功能了,这样一来,用户要想通过光驱来重装系统就需要购买外置光驱,很是麻烦。所以这里向大家介绍一个新方法,不用光驱,巧用U盘就能重装电脑。
用U盘重装系统的步骤: www.upan.cc
1、首先,需要将系统的GHO或备份的GHO文件放到电脑或U盘中;
2、然后,制作一个可以启动电脑的U盘。 www.upan.cc
3、有了系统文件GHO和可启动电脑的U盘,再设置电脑从U盘启动。按DEL进入BIOS,将里面的“First Boot Device”选择为“USB-ZIP”: U盘之家
4、然后,将U盘插入电脑,由于已经设置从U盘启动,所以开机会自动从U盘启动: www.upan.cc
5、进入U盘界面,选择第一个Windows PE即可进入U盘PE系统: U盘之家
6、进入U盘PE系统后,启动GHOST程序: 优盘之家
7、选择“Local”,再选择“Paritition”,再选择“From Image”: 优盘之家
8、然后,按键盘上的Tab跳格键找到我们的GHO文件,再选择“Open”:
9、然后在接下来的窗口中选择要安装系统的硬盘:
10、接下来就是选择要安装系统的分区了,选好后按“OK”键继续下一步: www.upan.cc
11、接着会弹出询问是否要还原到这个分区的确认对话框,选择“Yes”即: www.upan.cc
12、好了,下面开始正式的安装系统了,有详细的进度条显示: 优盘之家
13、进度条进行到100%时,安装结束,会弹出一完成的对话框,选择“Reset Computer”重启电脑即可:
在看完上述介绍的步骤之后,是不是发现用U盘来装系统其实比光驱装系统的步骤更简单,也更方便了,只要U盘在身,用户随时随地都可以动手为自己的电脑换系统。 U盘之家
U盘重装系统的图文教程:http://www.upan.cc/boot/ZhuangXiTong/7708.html