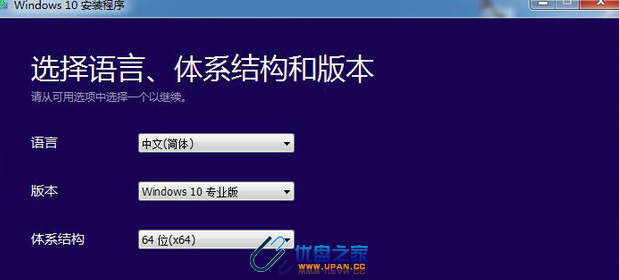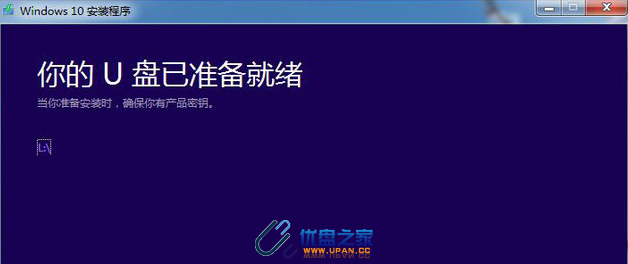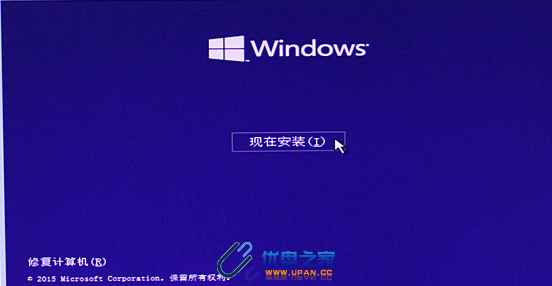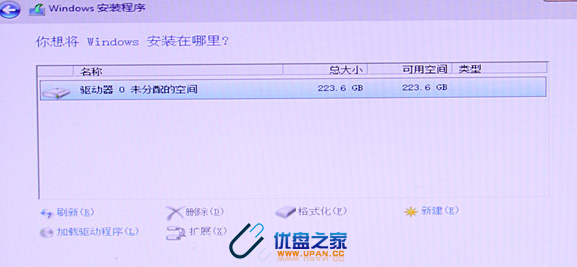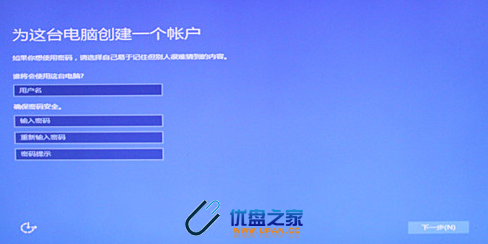今天给大家分享一个,怎么用固态硬盘U盘装windows10系统,大家有兴趣的可以看看。
废话不多说,大家一起来看看吧 优盘之家
微软在线的Win10安装工具,既可以在线升级所用电脑,也可以使用存储介质制作Win10、xp系统升级win7系统安装U盘/光盘。 www.upan.cc
然后是用户选择语言、版本(有家庭版、家庭单语言版、家庭中文版、专业版)、体系结构(x32、x64)。
用户选择U盘(Win10安装U盘)、或者ISO文件(Win10安装光盘)。本次使用的是U盘介质,切记U盘的容量要大于4GB,并且写入速度不要低于2MB/秒。 www.upan.cc
用户所使用的电脑仅有一个U盘,直接点“下一步”即可;如果有多个U盘,则需要进行选择“需要写入的目标U盘”,然后点击“下一步”。
用户进入Win10安装U盘制作的核心环节,此步骤需要接驳互联网,下载超过3GB的文件,如果网速较慢,此等待过程相当漫长。 www.upan.cc
当Win10安装U盘写入完毕,官方工具会提示“你的U盘已准备就绪”,点击“完成”即可。到此步骤,一款微软官方工具制作的Win10安装U盘打造完成。
微软官方U盘的安装步骤没啥讲究,基本就是按“下一步”: 优盘之家
Win10初始安装界面 啥都不用选 按第一个“下一步” U盘之家
点击“现在安装”
输入注册码(网上挺多...) 优盘之家
升级和自定义 www.upan.cc
硬盘分区界面(分区完毕后,点击“下一步”)
正式进入Win10安装步骤(使用ssd安装,持续数分钟)
安装完毕后,需要重启电脑
首次进入Win10系统的画面 优盘之家
需要进行“快速上手”设置(可点击“快捷设置”)
创建账户(不创建账户,进不去Win10系统) 优盘之家
接着等待3-4分钟(进行Win10的应用设置) U盘之家
教程就分享完毕了,大家有需要的可以试试看哈 www.upan.cc
怎么用固态硬盘U盘装windows10系统呢:https://www.upan.cc/boot/ZhuangXiTong/8770.html