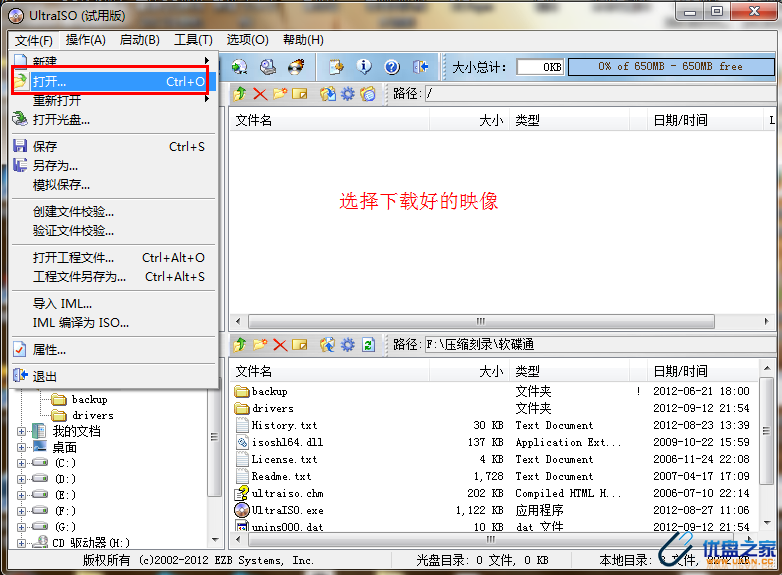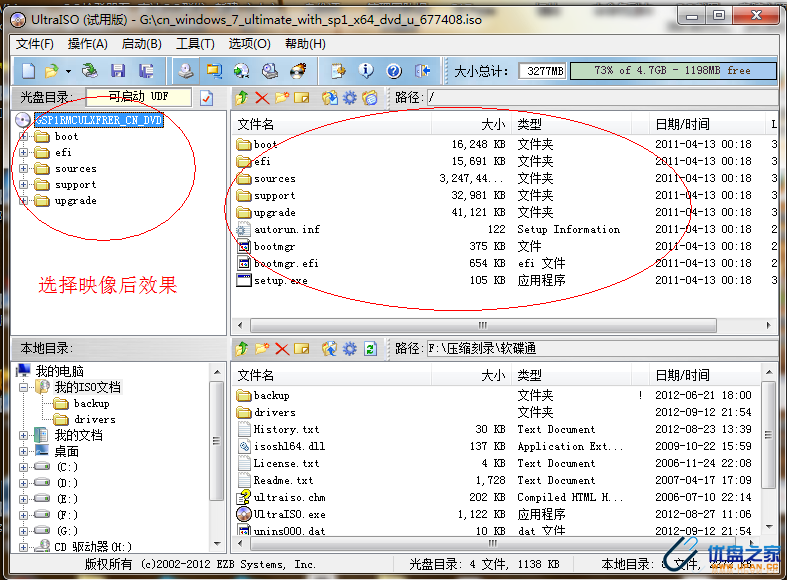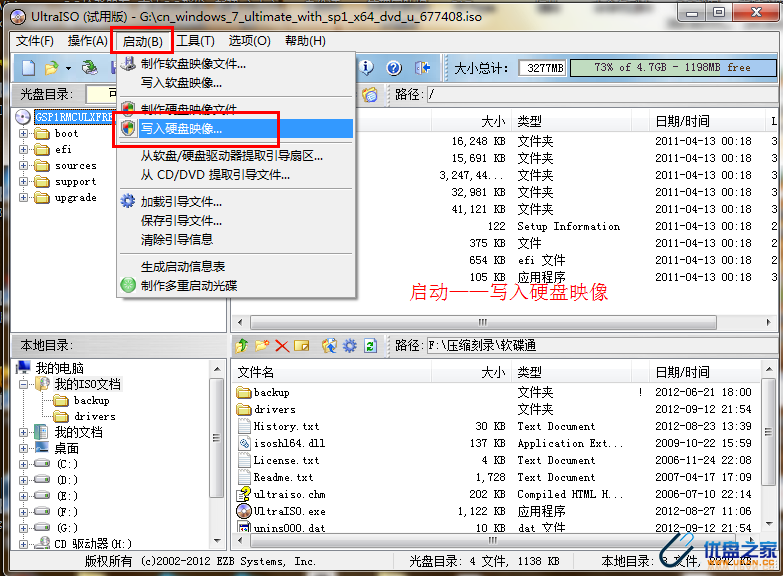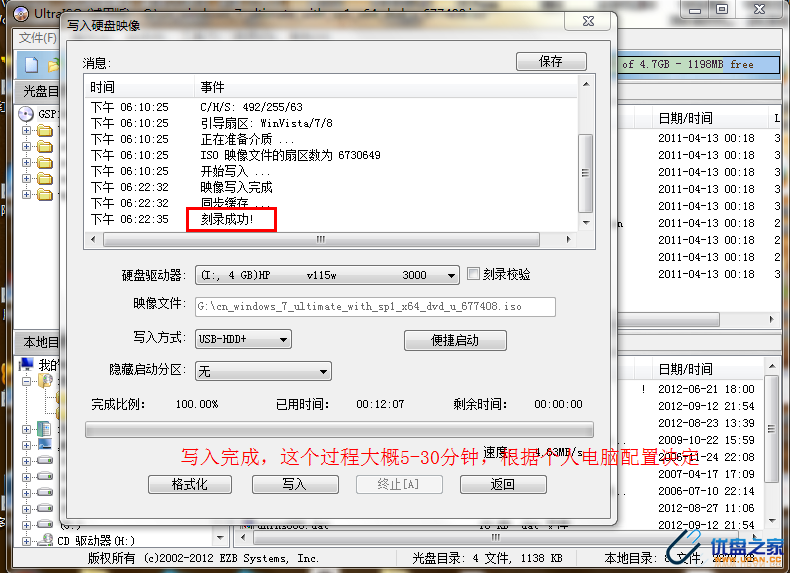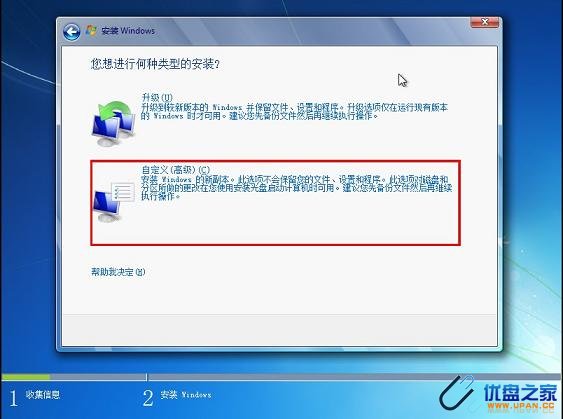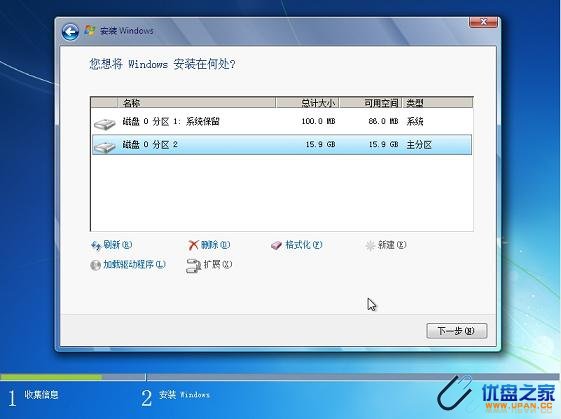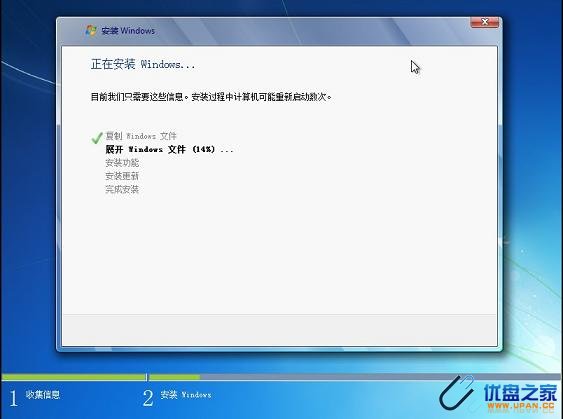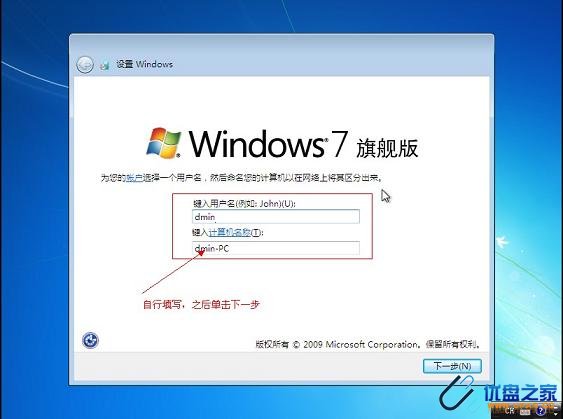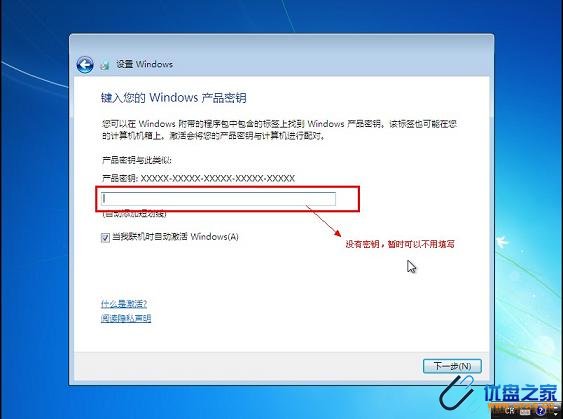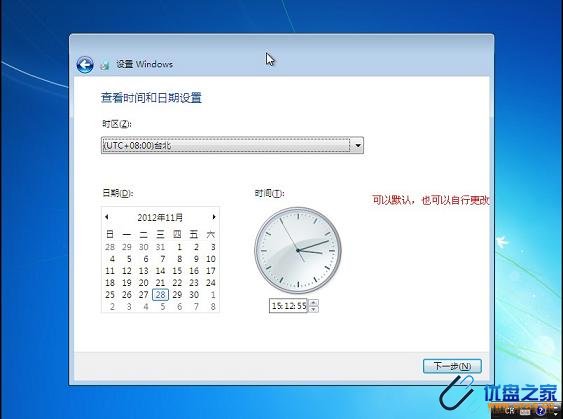U盘安装系统是最简单的安装方法之一 优盘之家
windows 7 硬盘安装教程:
windows 7 虚拟机安装教程:
今天给大家带来Windows7 U盘安装系统图文教程
前期准备: 优盘之家
Windows7映像 www.upan.cc
下载地址: 优盘之家
一个4G或以上的U盘(如有重要资料请先备份) U盘之家
软碟通软件 本站就有
安装过程 U盘之家
打开软碟通,没有的下载一个,地址已经提供。
选择文件——打开——选择已经下载好的映像的路径。 U盘之家
这个是加载映像后的效果图。 U盘之家
点击启动——写入硬盘映像。
写入映像,一般选择选择系统默认即可,然后写入。 U盘之家
系统写入完成,这个过程大概5-30分钟。根据个人电脑配置决定。 U盘之家
重启电脑,根据电脑型号不同可以选择F2、F10、ESC和DEL进入系统bios,把开机启动项的首选项选择为U盘启动
如图,这个是U盘最难的地方,其实也很简单会简单BIOS即可。 www.upan.cc
重启进入系统,选择开始安装。
勾选方框,下一步。
选择自定义安装,不是升级,切记。
选择系统所安装的分区,一般是C盘。
安装过程,耐心等待。 U盘之家
选择windows版本,下一步。
输入用户名和密码,下一步。 www.upan.cc
输入密匙,这里可以暂时不输入,完成后用激活工具激活即可。 www.upan.cc
设置系统时间,这个自己设置下吧。 U盘之家
重启配置系统中,耐心等待。 U盘之家
进入桌面,系统安装完成。
Windows7 U盘安装系统图文教程:https://www.upan.cc/boot/ZhuangXiTong/6858.html